by openpim_admin
Share
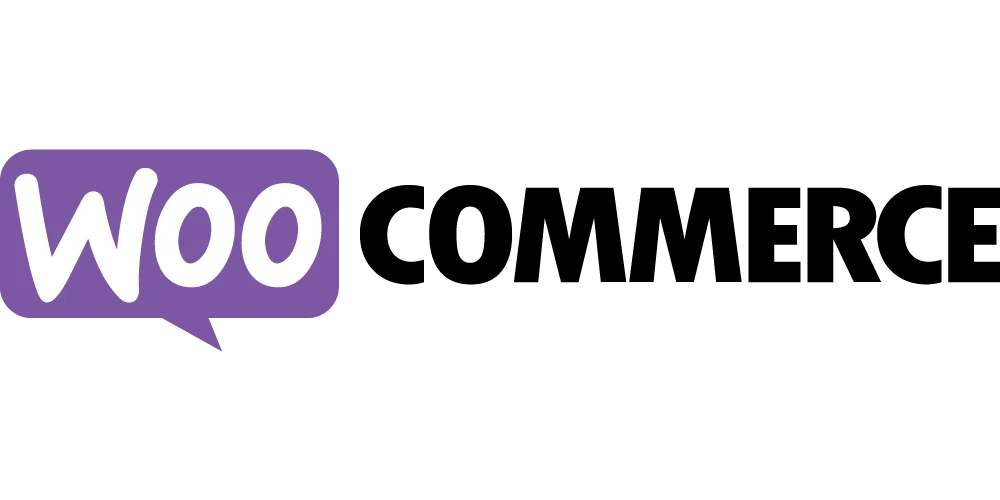
Produktdata Til WooCommerce – direkte fra OpenDIMS PIM modul til WooCommerce

Du har netop oprettet din hjemmeside med WordPress og skabt en onlinebutik ved hjælp af deres plugin WooCommerce.. det er en rigtig god start og stort tillykke! Det er ingen lille bedrift. Men nu står du over for opgaven med at importere data til din WooCommerce webshop, og det er måske lidt mere komplekst, end du først troede.
Fortvivl dog ikke, for i dette blogindlæg vil vi gennemgå de forskellige metoder, du kan bruge til at få dine produktdata ind i din WooCommerce butik. Uanset om det er manuel import, masseimport med plugins eller import ved hjælp af PIM-systemer, vil du snart være en ekspert.
Grundlæggende for import af produktdata til WooCommerce
Korrekt import af produktdata er afgørende for enhver e-handelsvirksomhed. Dit mål bør være at begrænse fejl og spare tid ved at importere alle data korrekt første gang.
Men inden du kan importere dine data, skal du først oprette en produktdatabase i et regneark. Det er vigtigt, at regnearket er velorganiseret og indeholder kolonner til vigtige oplysninger som SKU, titel, beskrivelse, pris og lagerbeholdning. For yderligere vejledning om oprettelse af en produktdatabase i et regneark, kan du kigge på vores blogindlæg om emnet.
Når dine produktoplysninger er gemt i en database, skal du eksportere dem til en CSV- eller TXT-fil for at kunne importere dem til din WooCommerce webshop.
CSV-filer til WooCommerce
Det er vigtigt, at din CSV-fil er korrekt opsat for at kunne importeres til din WooCommerce-konto. Følg disse retningslinjer for en problemfri import:
- CSV-filen skal være i UTF-8-format.
- Datoer skal være defineret i butikkens lokale tidszone.
- Brug 1 eller 0 i din CSV-fil, hvis du importerer en boolesk værdi (sand eller falsk).
- Flere værdier i et felt skal adskilles med kommaer.
- Brug af anførselstegn omkring værdier giver dig mulighed for at indsætte et komma.
- Prefix id’et med “id:” hvis du henviser til en eksisterende produktaf. Prefix er ikke nødvendigt ved henvisning til en SKU. For eksempel: id:100, SKU101.
- Brugerdefinerede metadata understøttes og importeres, men kun som ren tekst—JSON eller serialiserede data understøttes ikke.
- Taksonomitermhierarki angives med >, og termer adskilles med kommaer.
- Udkast til produkter eksporteres ikke—kun offentliggjorte og privat offentliggjorte produkter.
- Det er ikke muligt at tildele et specifikt post-ID til et produkt ved import. Produkter vil altid bruge det næste tilgængelige ID, uanset hvad der er inkluderet i den importerede CSV.
Hvis du starter helt fra bunden og ikke har uploadet dine produkter nogen steder endnu, er det bedst at oprette kolonner i overensstemmelse med WooCommerces mærkningssystem.
Her er nogle grundlæggende kolonner, der matcher WooCommerces mærkningssystem, som du kan starte med:
- SKU – Unikt identifikationsnummer for produktet.
- Navn – Produktnavn.
- Beskrivelse – Detaljeret produktbeskrivelse.
- Kort beskrivelse.
- Normalpris.
- Salgspris.
- Kategorier – Hvilken kategori tilhører produktet: tøj, apparater, musik osv.
- Billeder – URLs til billeder, du ønsker at vise for produktet.
Import via WooCommerces indbyggede funktion
Når din CSV-fil er klar, er det tid til at importere dine produkter. Følg disse trin:
- Log ind på din WooCommerce-dashboard: Gå til din WooCommerce administratorpanel og naviger til fanen “Produkter”.
- Vælg importmuligheden: I fanen “Produkter” skal du klikke på “Import” for at starte importprocessen.
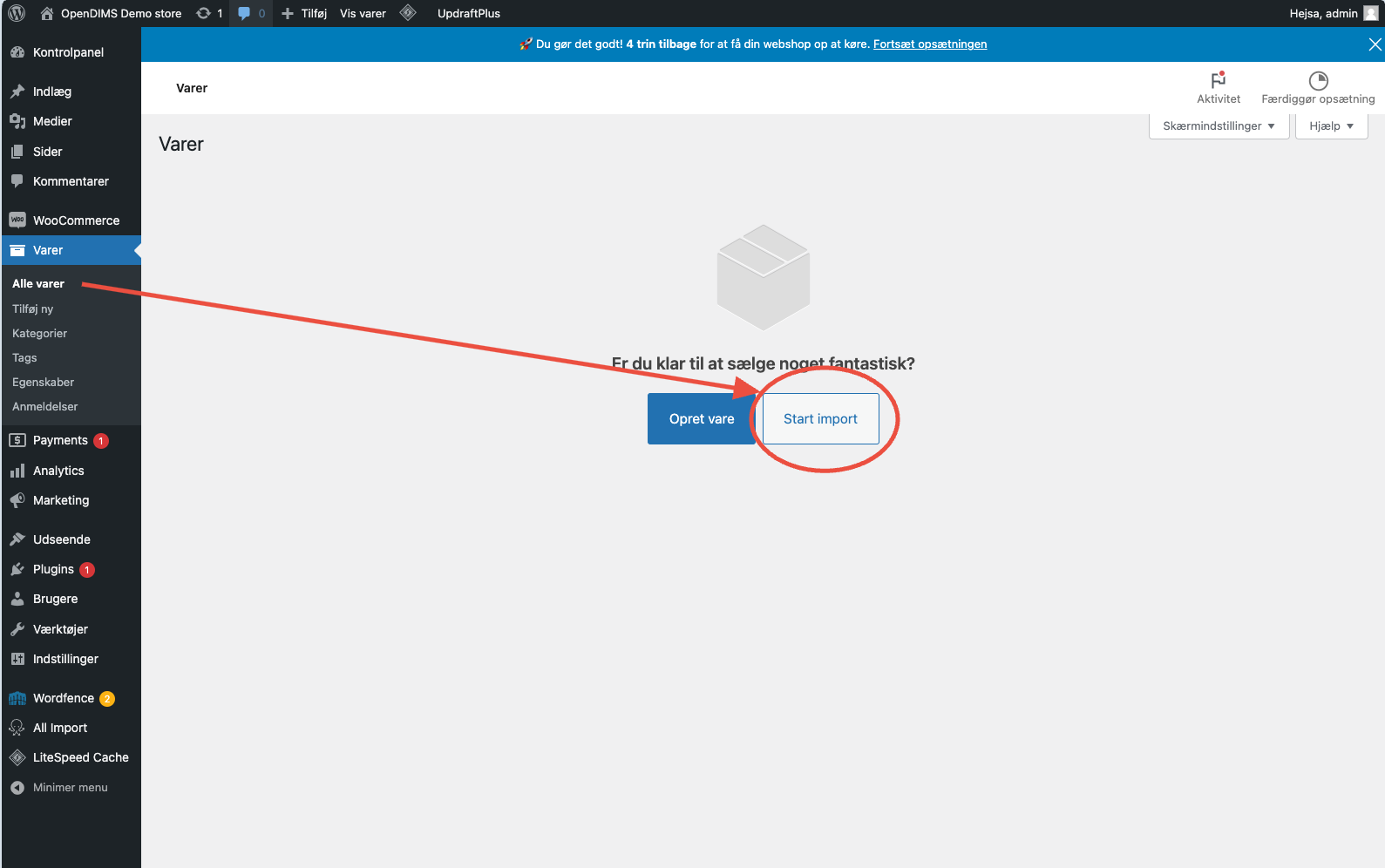
- Upload din CSV-fil: Vælg din forberedte CSV-fil og sørg for, at kolonneoverskrifterne matcher WooCommerces produkter. Du kan finde en reference til kolonneoverskrifterne og downloade et eksempel for at lette kortlægningen.

- Kortlæg og map dine data fra csv til WooCommecerce produkter: WooCommerce vil automatisk forsøge at kortlægge dine CSV-kolonner. Verificer kortlægningerne og foretag eventuelle justeringer, hvis nødvendigt. Dette trin er vigtigt for en præcis dataoverførsel.
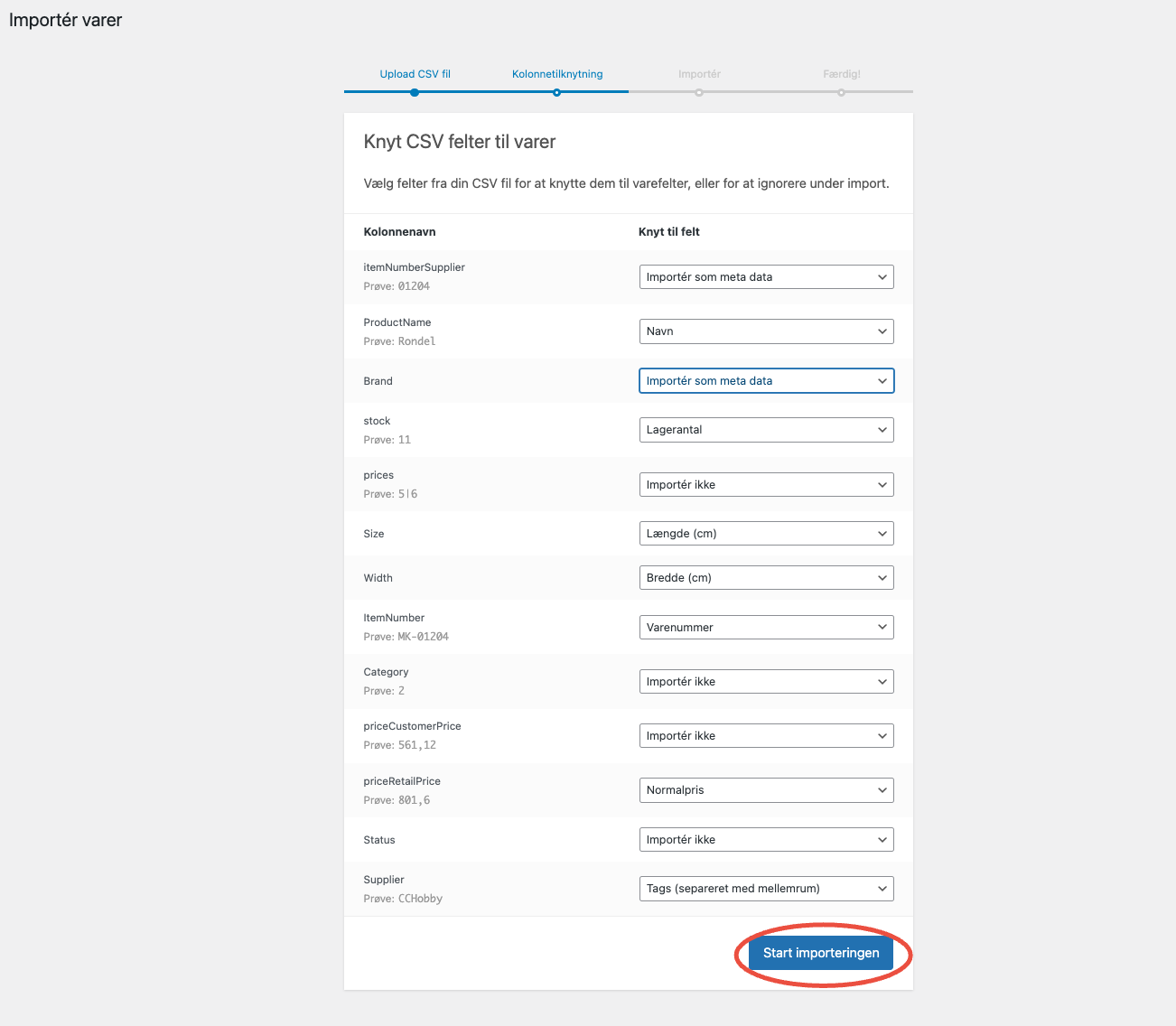
- Gennemgå og bekræft mapping af felter: Tag dig tid til at gennemgå importindstillingerne og sørg for, at alt er i orden. Når alt ser rigtigt ud, bekræft importen, og se dine produktdata sømløst fylde din WooCommerce shop.
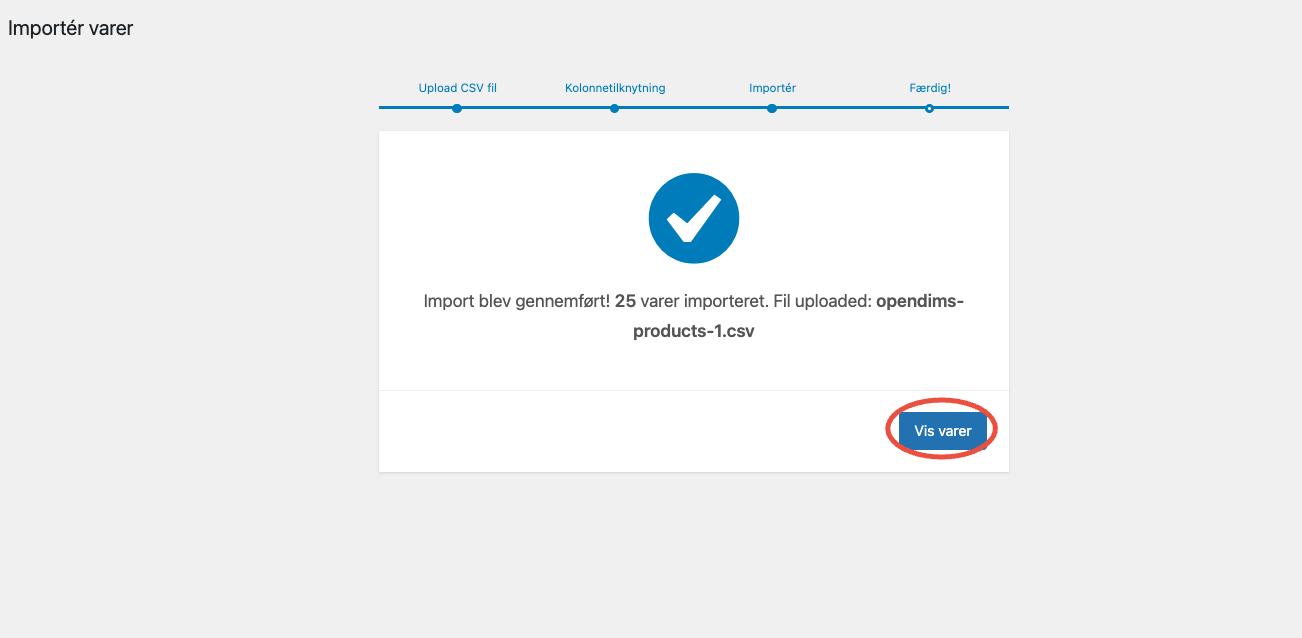
- Berig dine produktdata: Nu hvor dine produkter er tilgængelige i din WooCommerce-konto, kan du tilføje yderligere oplysninger efter behov. Husk dog, at selvom du kan have dine produktdata i din butik, bør dens formål ikke være at være den eneste sandhedskilde for dine data. Vedligehold en separat produktdatabase, hvorfra du kontinuerligt kan importere og opdatere dataene i din WooCommerce shop.
Import til WooCommerce med et PIM-værktøj
Da du nu kender fremgangsmåden for direkte import på WooCommerce platformen, lad os se, hvordan du kan importere dine produktdata, når du bruger et PIM-værktøj.
Bemærk: Da vi er eksperter i PIM-modulet i OpenDIMS, vil vi bruge OpenDIMS som eksempel her. Kontakt den PIM-udbyder, du overvejer at bruge, for at se, hvordan du kan importere dine produktdata fra PIM til WooCommerce.
Tidligere skulle du holde og opretholde et regneark som din produktdatabase og derefter bruge det til at importere dataene til din WooCommerce. Et PIM erstatter effektivt dit regneark.
Brugen af et PIM (eller Produktinformationsstyrings) værktøj fungerer som den centrale kilde for alle dine produktdata. Herfra kan du eksportere alle dine berigede og nøjagtige data til enhver e-handelsplatform, du måtte have brug for.
For WooCommerce er der 2 hovedmåder at få dine data fra PIM til din butik.
- Manuel håndtering Start med at logge ind på din OpenDIMS konto. Upload dine produktdata til OpenDIMS og brug platformens intuitive grænseflade til at forbedre og berige dine produktoplysninger. Når dine data er poleret og beriget inden for OpenDIMS, eksporter dem i et kompatibelt format som CSV eller Excel. Herfra vil du fuldføre importen til din WooCommerce med de samme trin, vi diskuterede for den indbyggede funktion.Eksport af produktdata fra OpenDIMS til WooCommerce
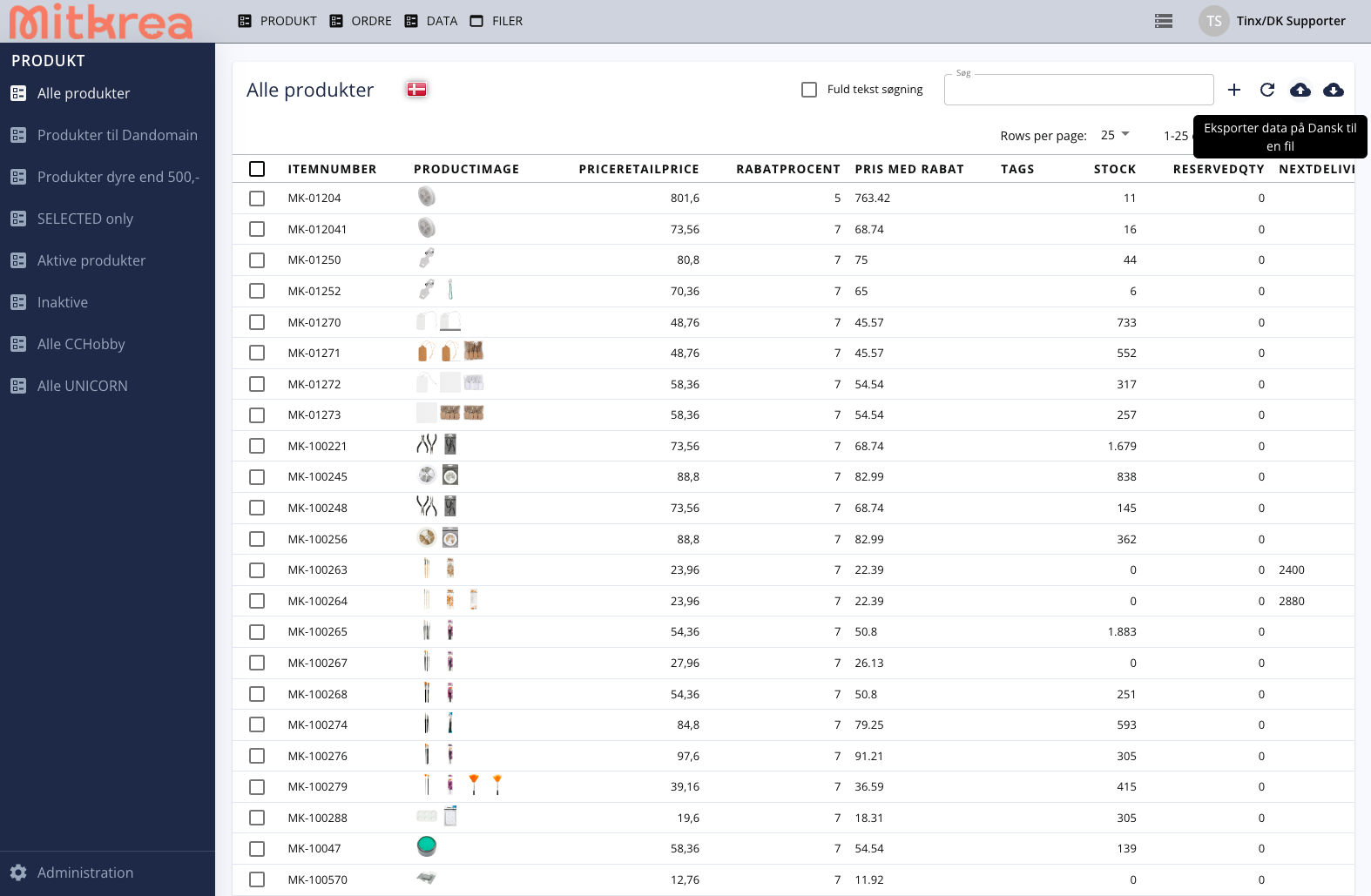
- Brug af et plugin kombineret med OpenDIMS kanal Selvom den indbyggede importfunktion fungerer godt, kan du også bruge et plugin kaldet “WP All Import” til at hjælpe med at automatisere processen. For at gøre dette skal du have en OpenDIMS-konto med mindst 1 output til en produktfeed. En produktfeed er i grunden et live link, hvor alle dine produktinformationer sendes i et CSV- eller XML-format.Sådan tilsluttes OpenDIMS og WP All Import
Efter installation af pluginet vises det under din WooCommerce-fane som “All Import.” Klik på det, og du vil se tre muligheder for, hvordan du importerer dine data. Du kan vælge mellem at uploade en fil, bruge en tidligere uploadet fil eller downloade fra en URL.Sådan opsættes automatiserede uploads
Herfra vil du kunne bruge produktfeed-URL’en, du oprettede med OpenDIMS, og justere dine indstillinger for kontinuerligt at køre opdaterede oplysninger fra PIM til din WooCommerce.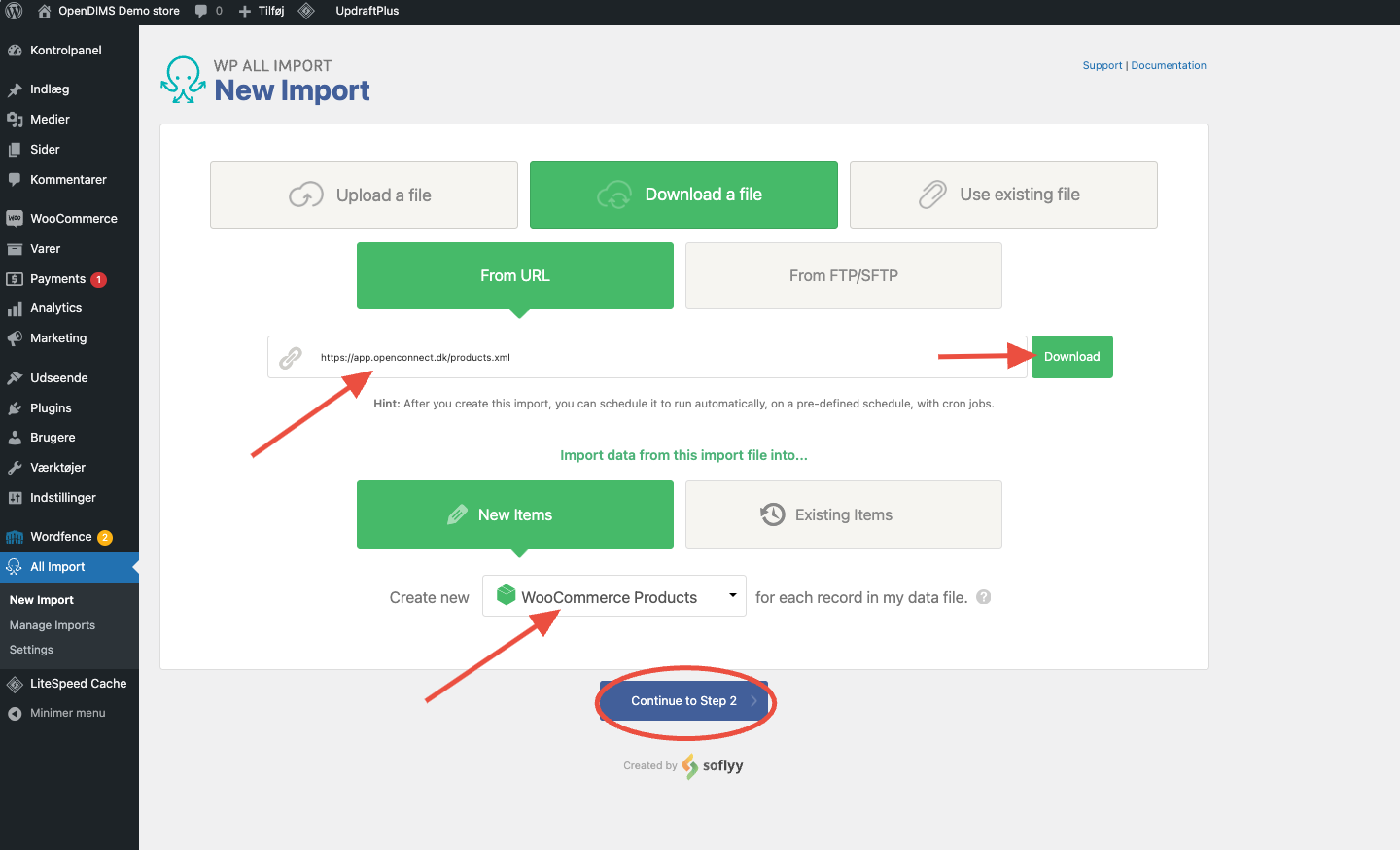
Du kan nu vælge de data du vil have overført til dine produkter ved opdatering eller oprettelse:
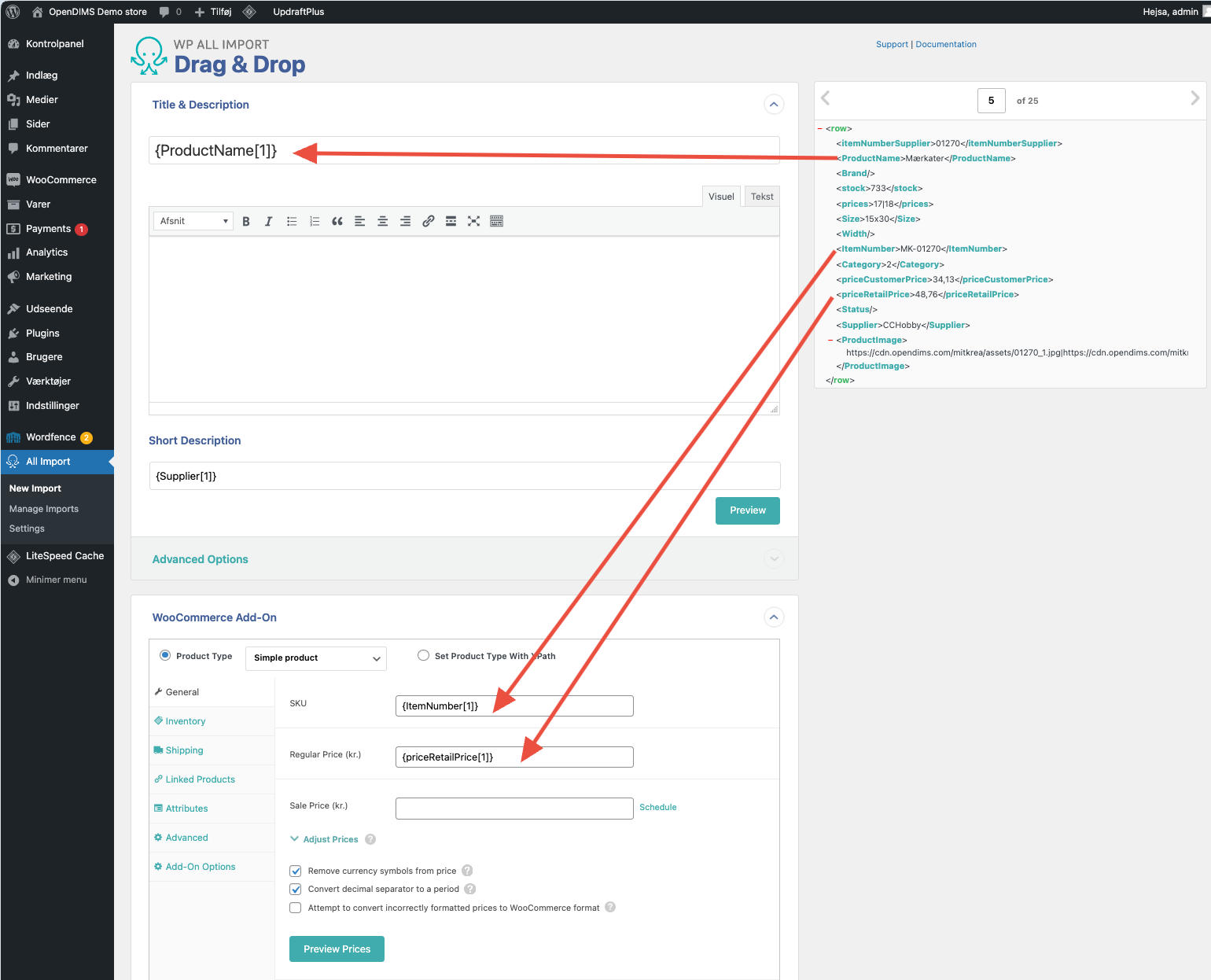
- Fejlfinding og bedste praksis Mens du fortsætter med at importere og administrere produktdata til din WooCommerce, er det vigtigt at være opmærksom på potentielle udfordringer og vedtage bedste praksis.Kvalitetskontrol af data: Udfør regelmæssigt kvalitetskontrol af dine produktdata. Sørg for, at dine data er nøjagtige og konsistente, så du kan give en problemfri oplevelse for dine kunder.
Sikkerhedskopier dine data: Hvis du bruger regneark, skal du oprette sikkerhedskopier af dine eksisterende data, inden du foretager nogen import eller opdateringer. Dette forholdsregelstrin kan spare dig for hovedpine i tilfælde af, at noget går galt.
Hold dig informeret om opdateringer: Hold dig opdateret med de nyeste funktioner i WooCommerce og OpenDIMS. Ved at gøre dette kan du udnytte nye funktioner og værktøjer, der kan hjælpe dig med at forbedre dine produktstyringsprocesser.

